Laboratorio di Informatica di base per Lettere Classiche (Dr. Paolo Monella) Anno Accademico 2012/2013, 2° semestre
Stili e riferimenti incrociati in LibreOffice
Paolo Monella, 22/03/2013
Sorelle e fratelli, buonasera. Cliccate sulle immagini per ingrandirle.
Vedere quale stile è attualmente applicato
Bisogna posizionarsi col cursore sul paragrafo, e poi vedere quale stile è indicato nel riquadro in alto a sinistra:

Cambiare stile
Per cambiare stile, bisogna innanzitutto posizionarsi col cursore sul paragrafo di cui vogliamo cambiare lo stile.
Se si vuole cambiare tra gli stili più usati nel documento, basta usare il riquadro dell'immagine precedente.

Se si vuole scegliere uno dei molti altri stili disponibili, invece, bisogna selezionare menu Formato → Stili e formattazione:
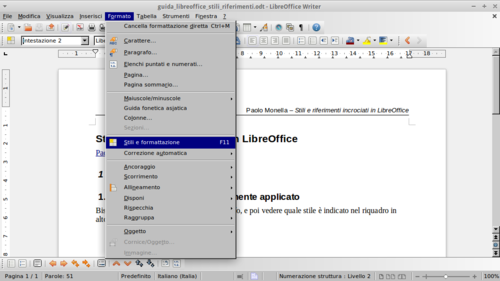
A questo punto si apre il riquadro "Stili e formattazione":

Per far sì che siano visualizzati tutti gli stili disponibili, cambiare l'opzione dal menu a tendina in basso nel riquadro "Stili e formattazione", quello che normalmente è impostato su Automatico:

Bisogna cambiare questa opzione da Automatico a Tutti gli stili:

A questo punto, gli stili sono elencati in ordine alfabetico. Fare doppio clic sullo stile che si vuole applicare:
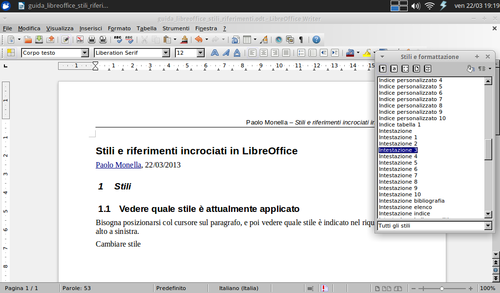
Modificare uno stile
Per cambiare le proprietà di uno stile (ad esempio il rientro, l'interlinea, la dimensione del carattere etc.), dal riquadro degli stili selezionare lo stile, e cliccarci sopra con tasto destro. Si apre un menu contestuale, da cui bisogna selezionare Modifica:

Si apre una finestra con molti tab (linguette). Da qui possiamo modificare le proprietà dello stile. Ad esempio, dal tab Carattere possiamo cambiare cose come la dimensione del carattere etc.:
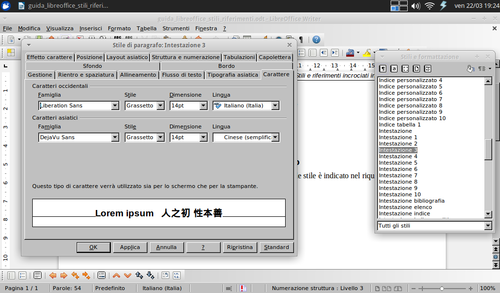
Dal tab Rientro e spaziatura, possiamo cambiare lo spazio prima (= a destra), dopo (= a sinistra), sopra o sotto il paragrafo, l'interlinea, il rientro prima riga etc.:
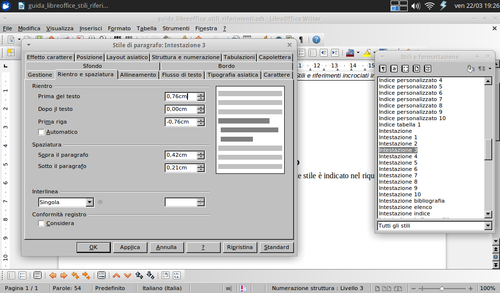
Un altro tab utile è Allineamento (opzioni tipiche: a sinistra, centrato, giustificato etc.):
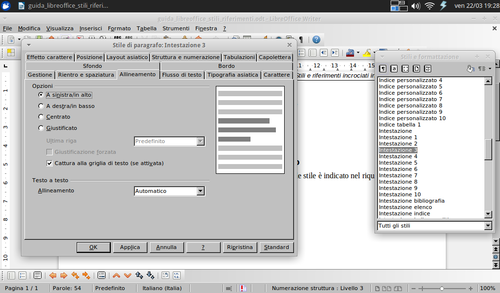
Naturalmente, esplorando si vanno scoprendo anche le potenzialità offerte dagli altri tab.
Creare un nuovo stile
Per creare un nuovo stile, visualizziamo il riquadro degli stili, selezioniamo uno stile qualsiasi dell'elenco, ci clicchiamo sopra col tasto destro e selezioniamo Nuovo dal menu contestuale:

Si apre una finestra identica a quella tramite la quale abbiamo modificato stili già esistenti. Il tab che si apre subito è quello Gestione, in cui possiamo innantitutto impostare il nome dello stile:
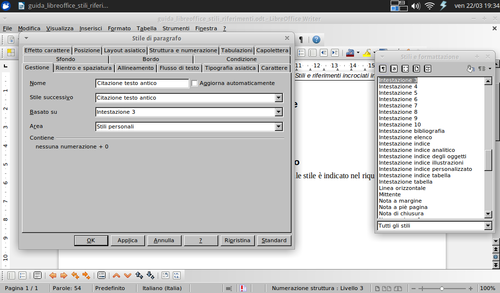
In questo caso, ho impostato Citazione testo antico come nome dello stile. Se si tratta di uno stile che probabilmente sarà applicato ad un solo paragrafo a volta (come appunto quello per le citazioni di testo antico), consiglio di impostare Corpo testo come testo per il paragrafo successivo. In ogni caso, consiglio di scegliere Predefinito (che corrisponde al Normale di Microsoft Word) come stile su cui basare il nuovo paragrafo che abbiamo creato (menu a tendina Basato su).
Dai vari tab della stessa finestra possiamo impostare le proprietà dello stile che abbiamo appena creato. Naturalmente, possiamo anche semplicemente premere OK subito dopo aver creato lo stile e poi, in un secondo momento, modificare lo stile creto dal menu degli stili → Modifica.
Riferimento incrociato a intestazioni
Se abbiamo già creato una o più intestazioni (che in Microsoft Word si chiamano titoli), possiamo in un altro punto del documento creare un riferimento incrociato ad essi. Andiamo sul menu Inserisci → Riferimento incrociato:
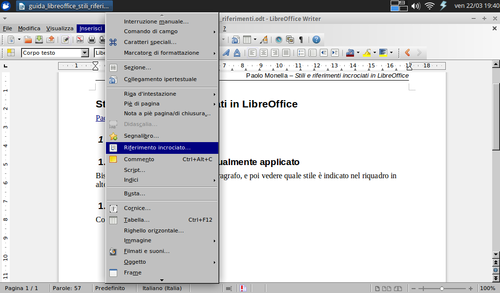
Si apre la seguente finestra:
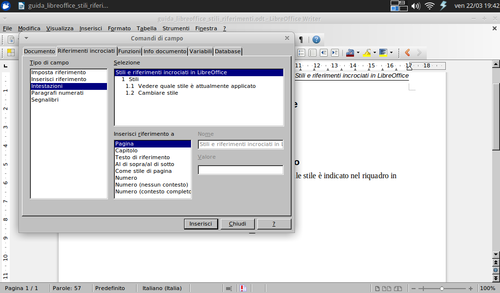
Nel riquadro a sinistra (Tipo di campo), scegliamo di impostare il riferimento ad una delle Intestazioni:
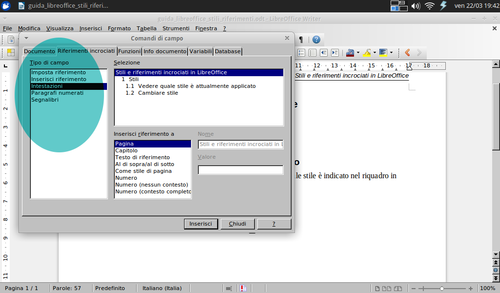
Nel riquadro Selezione, scegliamo la specifica intestazione a cui vogliamo fare riferimento:
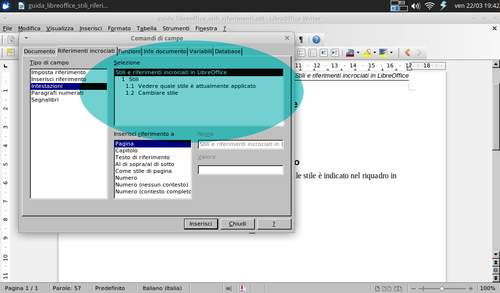
Ora nel riquadro Inserisci riferimento a, scegliamo di volta in volta se vogliamo che nel testo spunti il numero di pagina (Pagina), il testo dell'intestazione (Testo di riferimento), o la locuzione Al di sopra/al di sotto (ogni volta clicchiamo su Inserisci in basso a destra; quando abbiamo finito, clicchiamo su Chiudi):
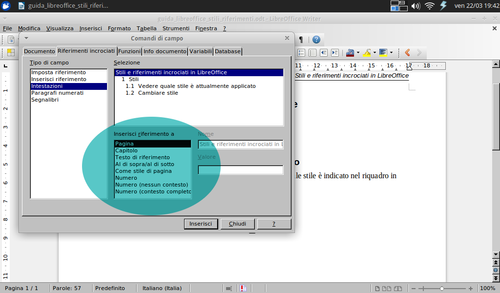
Riferimento incrociato a segnalibro
In questo caso, ovviamente, bisogna prima inserire un segnalibro. Ci posizioniamo nel punto del testo in cui vogliamo inserirlo e selezionamo il menu Inserisci → Segnalibro:
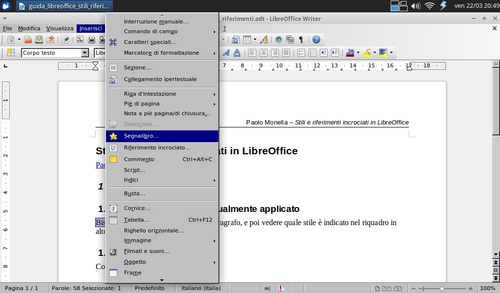
Bisogna dare un nome al segnalibro che abbiamo creato, per poterci poi riferire ad esso:
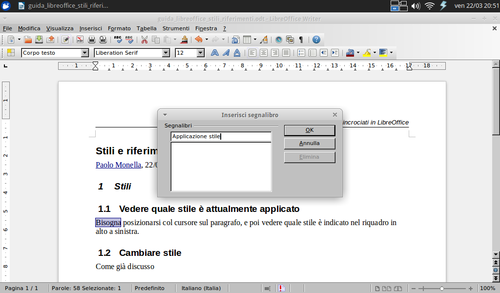
A questo punto andiamo sotto, al punto in cui vogliamo inserire il riferimento incrociato al segnalibro, e ripetiamo la procedura elencata sopra, ovvero menu Inserisci → Riferimento incrociato. Ora, però, nel riquadro Tipo di campo, scegliamo Segnalibri, e nel riquadro Selezione, scegliamo il nome del segnalibro a cui vogliamo inserire il riferimento:
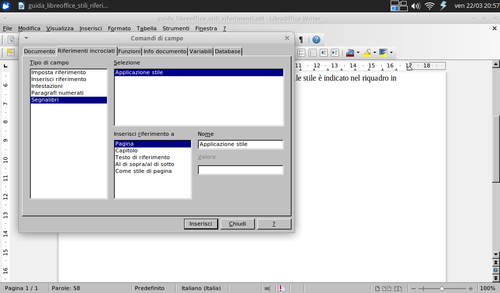
Anche qui, nel riquadro Inserisci riferimento a, selezioniamo di volta in volta se vogliamo che compaia l'espressione Al di sopra/al di sotto o il numero di pagina (Pagina).
Riferimento incrociato a nota a pie' di pagina
Anche qui, ovviamente bisogna che ci sia già una nota a pie' di pagina. Se non esiste, la possiamo creare tramite menu Inserisci → Nota a pie' di pagina/di chiusura (attenzione: non Inserisci → Pie' di pagina, ma Inserisci → Nota a pie' di pagina/di chiusura):
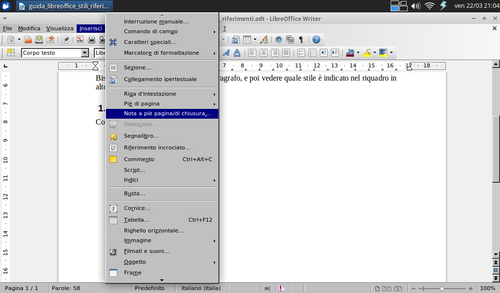
Si apre una finestrella, nella quale non dobbiamo modificare nulla, ma solo premere OK:
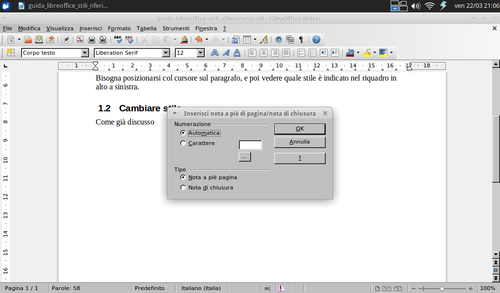
Abbiamo così inserito la nota a pie' di pagina. Ora torniamo su (nel corpo del testo), andiamo nel punto in cui vogliamo inserire il riferimento incrociato, e ripetiamo la procedura descritta sopra. Ma stavolta nel riquadro Tipo di campo scegliamo Note a pie' di pagina, nel riquadro Selezione scegliamo la nota che ci interessa e nel riquadro Inserisci riferimento a selezioniamo di volta in volta se vogliamo che compaia il numero della nota (stranamente, in questo caso dobbiamo selezionare Testo di riferimento), l'espressione Al di sopra/al di sotto o il numero di pagina (Pagina).
Good night, and good luck.

Quest'opera è distribuita con Licenza Creative Commons Attribuzione - Condividi allo stesso modo 4.0 Internazionale.