Guida all'uso degli stili in Microsoft Word 2007 e versioni successive
Maria Cristina Nocera (figure), Paolo Monella (testo)
Questa è una guida visuale, passo passo, all'uso degli stili in Microsoft Word, dalla versione 2007 in poi.
Visualizzare la finestra stili
Per visualizzare la "Finestra stili", clicca nel tab Home, e da qui sulla lunga barra orizzontale Stili, oppure digita da tastiera (tutti insieme) i tasti Alt+Ctrl+Shift+S (Shift è il tasto Maiuscolo - non Bloc Maiusc):

Dovrebbe apparire a destra la Finestra stili:
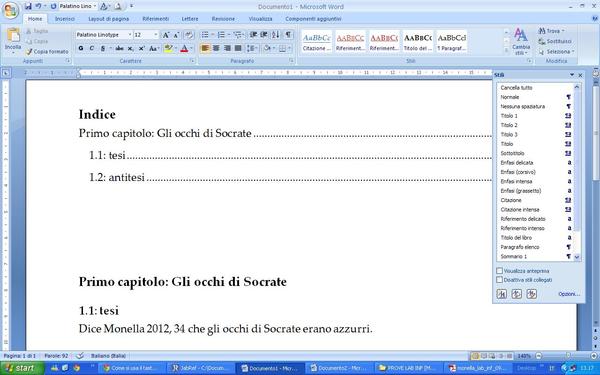
Nella Finestra stili con ogni probablità non saranno elencati tutti gli stili, ma solo quelli effettivamente in uso nel documento corrente. Per visualizzarli tutti (ad esempio se vuoi applicare o modificare uno stile non attualmente in uso, come per esempio Corpo del testo), clicca su Opzioni in basso a sinistra nella Finestra stili. Si apre la finestra Opzioni riquadro stili:
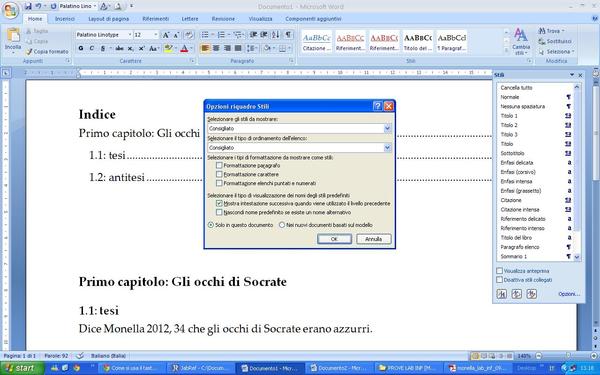
Nella finestra Opzioni riquadro stili, casella Selezionare gli stili da mostrare, selezionare Tutti gli stili e dare l'OK:
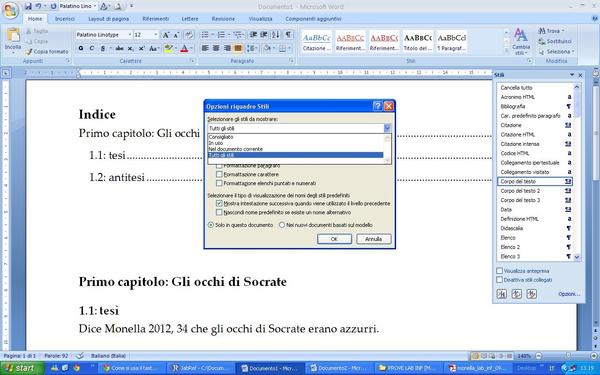
Attribuire uno stile ad un paragrafo
Nella figura seguente, posizioniamo il cursore a sinistra sul paragrafo "E Russo crede a Seneca." (non è necessario selezionare tutto il testo: basta che il cursore si trovi in un punto qualsiasi del paragrafo) e a destra, nella Finestra stili, clicchiamo su Corpo del testo. In questo modo chiediamo al programma di attribuire lo stile Corpo del testo a quel paragrafo:
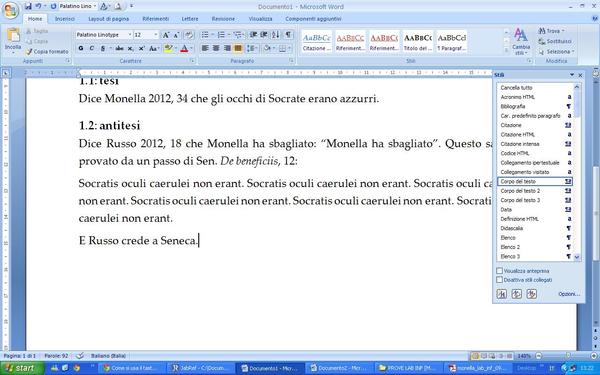
Modificare uno stile
Nella Finestra stili, non appena passiamo col cursore sopra uno stile (nella figura seguente Corpo del testo), compare accanto ad esso un quadratino azzurro con una freccia verso il basso. Clicca su tale freccia e seleziona Modifica:

Si apre la finestra Modifica stile, all'interno della quale possiamo operare direttamente le modifiche più comuni (dimensione del carattere, colore, allineamento etc.):
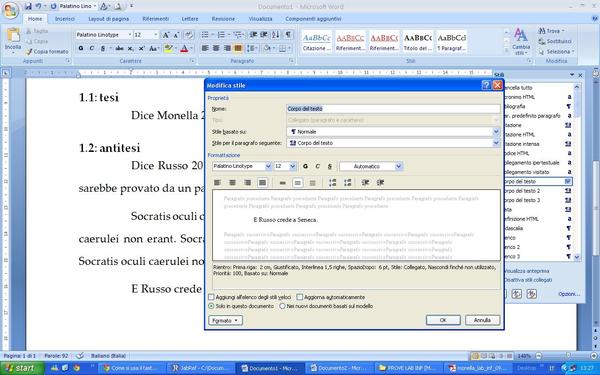
Per fare modifiche più specifiche, clicca sul pulsante Formato in basso a sinistra nella finestra Modifica stile, e seleziona Carattere per operare modifiche riguardanti il carattere (come ad es. corsivo, grassetto, dimensione, colore etc.), o Paragrafo per operare modifiche riguardanti il paragrafo (come ad es. gli spazi sopra, sotto, a destra e a sinistra, il rientro della prima riga, l'interlinea, l'allineamento etc.):
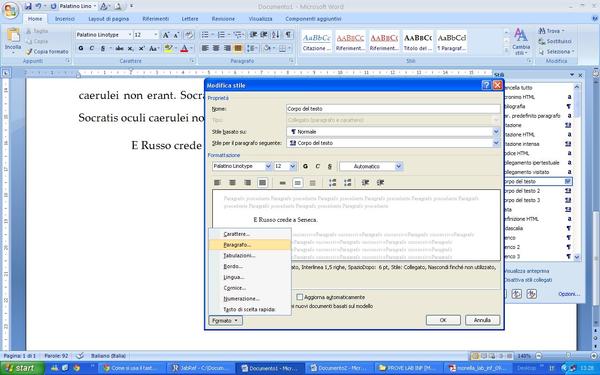
Nella figura seguente, abbiamo cliccato su Paragrafo. Si apre la finestra Paragrafo, all'interno delle quali possiamo operare le modifiche di cui sopra.
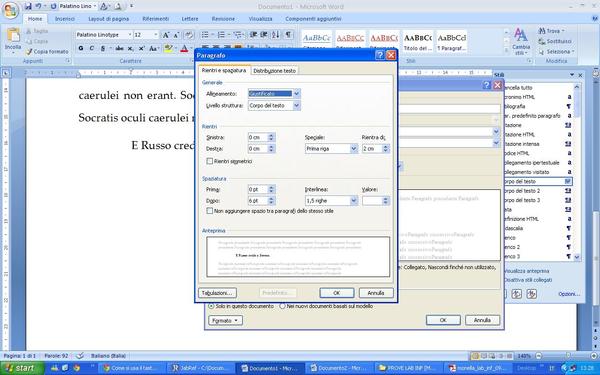
Sempre riguardo alla figura precedente, alcune modifiche possibili sono:
Allineamento: particolarmente importanti sono l'allineamentoA sinistra(viene allineato solo il margine sinistro, mentre quello destro rimane 'frastagliato'; utile per la poesia);Centrato(non sono allineati né il margine sinistro né il destro, ma tutto il testo è centrato);Giustificato(il più comune per i paragrafi di prosa);Rientri: indicano lo spazio (in cm) rispettivamente a sinistra e a destra del paragrafo;Speciale: l'opzionePrima rigapermette di far rientrare la prima riga di ogni paragrafo dello spazio indicato nella casellaRientra di(è lo standard tipografico per quasi tutti i testi in prosa che la prima riga rientri); l'opzioneSporgentepermette di far sì che la prima riga di ogni paragrafo sporga un po' verso sinistra rispetto al resto del paragrafo (si pensi alla bibliografia finale: spesso si vuole che la prima riga, che inizia col cognome dell'autore, sporga a sinistra rispetto al resto, per facilitare il lettore che scorra velocemente i cognomi in cerca di qualcosa);Spaziatura: la casellaPrimaindica lo spazio da lasciare prima di un paragrafo (cioè sopra di esso), per separarlo dal paragrafo precedente; la casellaDopoindica lo spazio sotto il paragrafo, cioè tra di esso e il paragrafo successivo. Qui la distanza (chissà perché) è espressa in "punti", più o meno corrispondenti ai pixel dello schermo, non in centrimetri;Interlinea: indica lo spazio tra una riga e l'altra all'interno dello stesso paragrafo (al contrario dei "Rientri", che indicano lo spazio tra un paragrafo e l'altro). I valori sono espressi in molti modi strani (Singola;1,5 righe;Doppiaetc.). Solo se selezionate l'opzioneEsattadovete poi riempire anche la casellaValore, ed indicarvi quanto esattamente ogni riga deve distare dall'altra (per lo più non è necessario);
Creare un nuovo stile
Per creare un nuovo stile, clicca sul pulsante Nuovo stile
 che si trova in fondo a sinistra nella
che si trova in fondo a sinistra nella Finestra stili:

Si aprirà la finestra Crea nuovo stile, all'interno della quale dobbiamo dare un nome al nuovo stile, riempiendo casella Nome (la prima in alto):
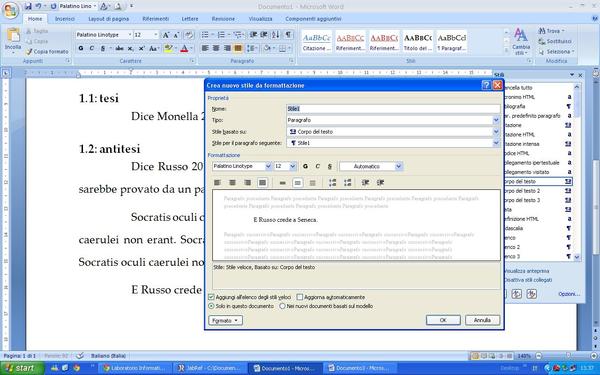
Nell'esempio della figura seguente, l'abbiamo chiamato "Traduzione":
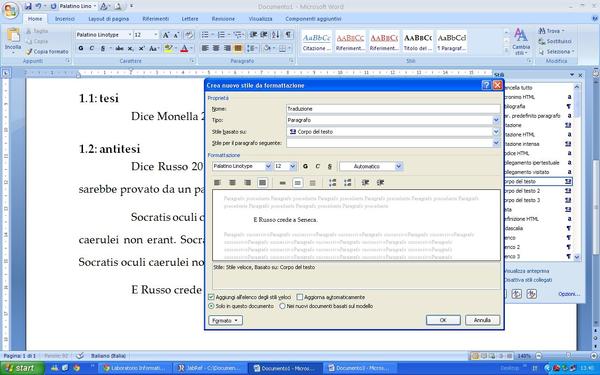
Quando scriveremo un paragrafo nel nostro nuovo stile (ad es. "Traduzione") e concludiamo il paragrafo andando a capo, che stile dovrà applicare il programma al paragrafo successivo, quello che inizia dopo la nostra andata a capo? Nella casella Stile per il paragrafo seguente, diciamo proprio questo al programma: che stile deve applicare al paragrafo successivo. Per lo più sarà utile che il paragrafo successivo continui con lo stesso stile (nel nostro caso, un altro "Traduzione"). Ma non sempre. Ad esempio, normalmente ad un "Titolo" ("Titolo 1", "Titolo 2" etc.), non segue un altro titolo ma un paragrafo in "Corpo del testo" (in altre parole, ad un titolo di paragrafo segue normalmente il testo del paragrafo). Nella figura seguente, diciamo al programma che dopo un paragrafo in stile "Traduzione" lui deve ripartire, per il paragrafo successivo, con lo stile "Corpo del testo":
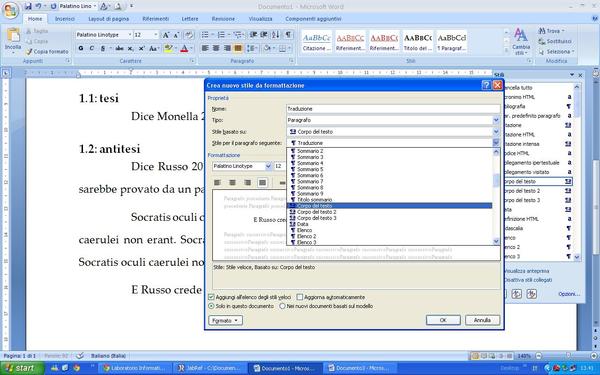
Una volta creato il nuovo stile, definiamo le sue caratteristiche nello stesso modo in cui avremmo fatto se si fosse trattato di modificare uno stile già esistente, cioè andando sul pulsante Formato (in basso a sinistra) e poi, ad esempio, su Paragrafo:
sgn
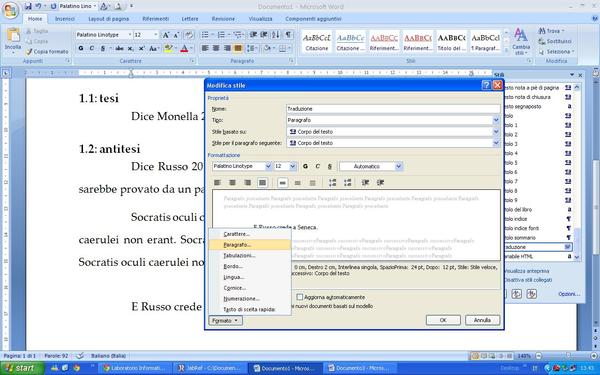
E modificando le caratteristiche desiderate (nella figura successiva l'interlinea viene impostata su Singola):
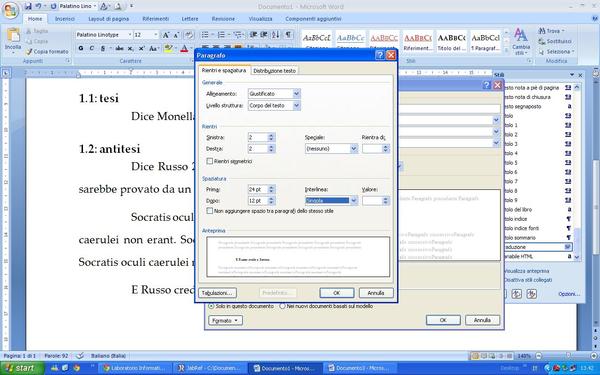
Un consiglio pratico per gli stili da applicare a testo in versi
Immaginiamo di creare uno stile "Citazione poesia latina" specifico per i brani latini in versi che cito, e di stabilire di impostare tra le sue caratteristiche 2,50 cm di spazio a sinistra del paragrafo (rientro sinistro) e 0,20 cm (o equivalenti) di spazio dopo il paragrafo. Le schermate successive sono tratte dal programma LibreOffice, ma la sostanzia con Microsoft Word non cambia:
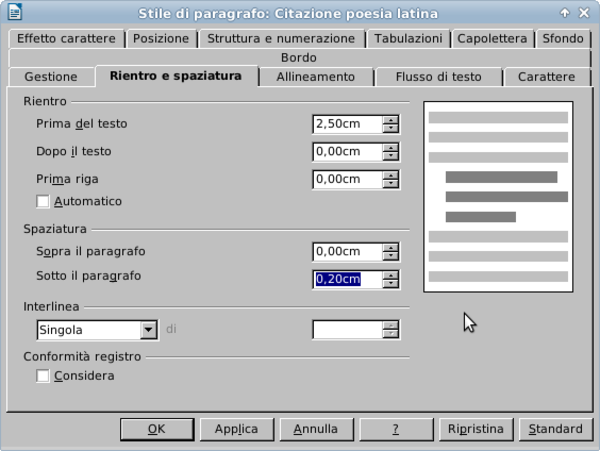
Avrò uno sgradevole effetto del genere, con i versi distanziati anche tra di loro:
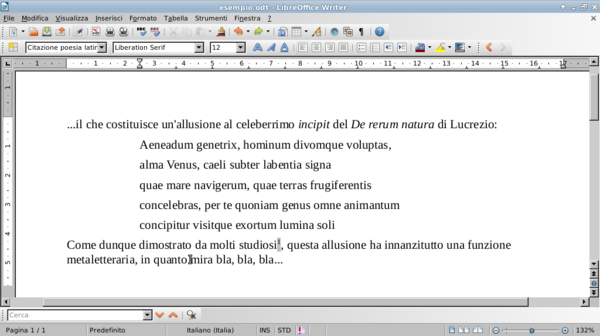
Questo è dovuto al fatto che ogni 'andata a capo' definisce per il computer una fine di paragrafo, per cui ogni verso è, per lui, un paragrafo e dunque viene distanziato dal paragrafo (cioè dal verso) successivo di 0,20 cm, nel nostro caso. Questo è evidente se si rendono visibili i 'caratteri non stampati' (incluse le fini di paragrafo, visualizzate come ¶):
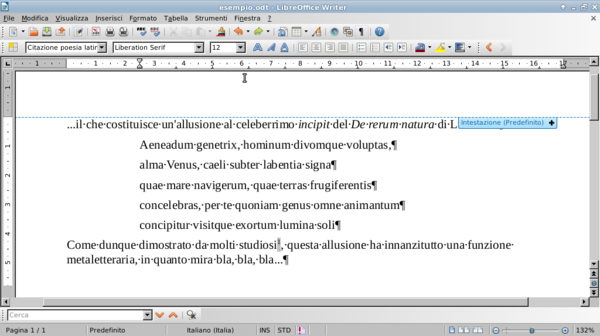
E se noi volessimo che il programma non lasci nessuno spazio tra i versi, distanziando invece l'ultimo verso dal "Corpo del testo" (cioè dal testo "Come dunque dimostrato..." nell'esempio di questo file?
Una soluzione pratica può essere quella di andare a capo, tra un verso e l'altro, non con il semplice tasto Invio, ma con Maiusc + Invio, cioè tenendo premuto il tasto Maiusc(olo) (Shift in alcune tastiere) e poi premendo il tasto Invio (Return o Enter in alcune tastiere). Premeremo il normale Invio solo dopo l'ultimo verso.
Se abbiamo copiato e incollato il testo in versi da qualche parte, basterà 'attaccare' prima i versi tra di loro (togliendo le interruzioni di paragrafo) e fare poi l'operazione di Maiusc + Invio descritta sopra:

La combinazione Maiusc + Invio, infatti, inserisce un'interruzione di riga senza fine paragrafo. L'effetto sarà dunque il seguente:
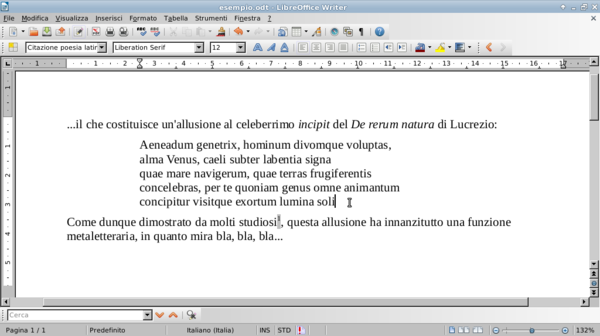
Quel che è successo diventa ancora più chiaro se evidenziamo i 'caratteri non stampabili'. I segni alla fine di tutti i versi indicano un'interruzione di verso senza fine paragrafo. Solo dopo "exortum lumina soli" c'è un'effettiva fine di paragrafo:
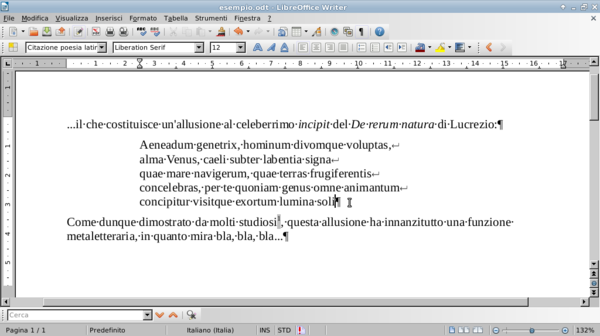
Bisogna ricordarsi di dare allo stile che si usa per queste porzioni di testo in versi un allinamento A sinistra e non Giustificato (altrimenti i versi saranno 'stiracchiati' fino a occupare tutta l'ampiezza della pagina).